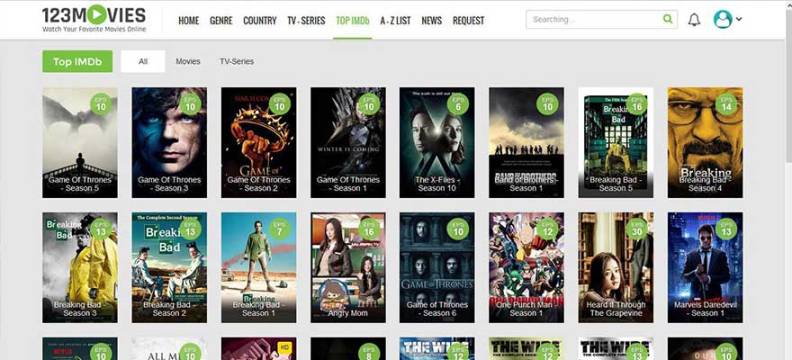ByUmar Ali – March 25, 2020
Do you know how to use Google Docs multiple features? What is Google Docs? Let’s guide the beginners for using Google Docs extensive features like create documents, import Microsoft doc, add page numbers, check the spelling of file, create a table of contents, collaborate documents with others, view recent changes or revision history, add a text box and add-ons can be a little overwhelming. If you are new to use Google Docs then here are some of the tips to learn and you can start with this powerful alternative to MS Word. But the first thing you will need a Google Account for yourself to access Google Docs.
The Beginner’s Guide to Google Docs
In this is a guide for the beginners using Google Docs extensive functions like create documents, add page numbers, import Microsoft doc, check the spelling of file, collaborate documents, create a table of contents, add a text box, revision history or view recent changes, and add-ons can be a little overwhelming.
What is GoogleDocs and how it use?
If you know aboutGoogle Docs previously, feel free to move on. If you did not know or used itbefore, here is in ultimate guide course on what you need to learn. We willguide you on the basics and get you to teach about what Google Docs is and howyou can get started to use right away.
The Google Docs Definition:
Google Docs is a free, web-based word processor thatGoogle has introduced as part of its complete office suite—Google Drive—tocompete with MS Office.
Main Services of Google Docs
Other Main services contain in the cloud-based suite areSlides (Powerpoint) and Sheets (Excel).
Available on all Platforms and Devices
Google Docs is available for all platforms and devices,you will need a web browser, and Internet connection and apps are available forsmartphones. Google does the remaining and manages the brunt of the largelifting while the software runs in the cloud.
Support Files
Google docs support many file types like rtf, docx, txt, odt and doc. It will make it easy for you to view and convert MS Office files directly from Google Drive.
Sharing Files with other Users
Google Docs is a web-based online process; through youcan collaborate and share with different people on the same document file,changes, tracking revisions, and suggestions all in real-time.
I think it will be enough for you and let you start it.
How to Create an Account ofGoogle to Access Google Docs
The first thing you will need to create your Google account to access Google Docs for instance (a @gmail.com). If you have a Google Account then skip this step and move on to the next topic. But if you do not have an account then follow the simple below steps to create a Google account and get you access to set up with Google Docs.
Read: Sign out Gmail Chromebook disappear How to Fix
Steps to Create a Google Account to Access Google Docs
- Click on theAccounts.google.com
- Then click on the Create Account option
- Next, click for Myself option
- You will redirect to another page and asking for basic information that needs to provide to Create your AccountFirst and Last NameUsername and Password
- Next, verify your phone number and to make users that you are a real human and not a robot.
- After that, you will need to subsequent pages need you to provide the following informationRecovery Email AddressDate of BirthGenderAs well as agree to the Google Privacy statement and terms of services
At the end of the above steps, you’re the proud new owner of a Google account.
Related: How to Create a Google Account
How to Create a Blank Document inGoogle Docs
When you create a Google account and want to create your firstblank documenton Google Docs. Then follow the below steps:
- OpenGoogle Chromebrowser
- Clickon the Google Docs to open withbrowser
- Thenclick on the + icon inthe middle of the blank document with multi-colors in the Start a new documentsections
- Afterthat, you will redirect to an Untitled document of Docs
- Clickon the UntitledDocument at the top left side
- Start Typeyour Document Title as you wish
Pro Tip of Chrome: The users of Google Chrome can simply type docs.new into the address bar or Omnibox and press the Enter button on the keyboard. After that auto-create and open a new blank document on your Chrome browser
Related: How to Create a Blank Document in Google Docs
How to Import a Microsoft Word Document to Docs
Let’steach you how to import or upload one or more Microsoft Word files. If you are new to Google Docs then you willbecome able to use it. If that is the problem then you can upload or import allMS word documents before you can see them. While it can not support some of the latest formatting and functions ofWord files, it works great.
If you want to import an MS word file, you can use either Google Drive or Docs to import or upload your documents. In both methods, you can directly drop and drag a document from your PC or Laptop into the web browser for easy and quick uploads. You can upload all of your files to Drive houses, but for convenience’s sake, when you ahead to the Google Docs home page then it will show you only document-type files. Go to your Google Docs Homepage
Steps to Import and MS Word File Docs
- Then click on the Folder icon from the top right side
- Next, click on the Upload tab
- Docs will open it automatically when the Word file upload completely and will ready for you
- After that, you can edit, share, and collaborate
- Click on the file with the blue W next to file name from the Docs homepage and you want to edit that Word document
- Now click either to see the Word file or edit it in Docs
- Once you finish the editing with the document file and want to download it back into different formats DOCX or PDFODT, TXT, HTML or EPUB format
- Click on the File option
- Select the Download As option from the menu
- Choose the format from sub-menu as you wish to download file
The file will auto and directly download to your savefile location from your browser
Related: How to Import a Microsoft Word Document to Docs
How to Check Your Spelling in Google Docs
Open your documents that exist or import or upload to Docs an MS Word file then you can make sure the spelling and grammar of the file. Google Docs has a feature of a spell-checker that already work for you. All the time you can check something misspell, it will underlines of red color the error with a squiggly line, telling you to make a change in the following steps below:
Steps to Check Spelling of Google Docs File
- Click on the Tools option from the top
- Select the Spelling option from the menu
- Then click on the Underline Errors from the sub-menu
- You can also Right-Click on the word with the line underneath and you will see spelling corrections & suggestions
- Another way or press Command+Alt+X for Mac or Press Ctrl+Alt+X to access the Check and Grammar tool
- Alternatively to open the spell check and grammar then click on the A and checkmark
- Then the tool will turn on to check and parses your document file for spelling and grammar
- The Google Docs using a spell checker as well as with a built-in dictionary and thesaurus
- You will need to highlight a word, then right-click on it and then click to Define a word
Related: How to Check Your Spelling in Google Docs
How to Collaborate on Documents with Others Users
If you want to collaborate on documents with other users of Google Docs then you will need to generate a shareable link that lets everyone to edit, view, or suggest edit your document. It is one of the best features of Google Docs for its users. You will no need to send the file back and forth b/w collaborator, You can make suggestions and edits at one time as if you completely handled the file over the same computer in real-time. But the difference is that every user has their own text entry cursor to use on their PC. If you also among those who don’t know how to then follow the below steps for your guide.
Steps to Collaborate on Document with Other Users inGoogle Docs
- Click on the Share blue button from the document you want to share with someone
- Now choose with whom and how to send a link to your file
- Click on the Get Shareable Link option to the top right corner to hand out the invitation yourself
- You can also manually enter Name or Email addresses
- Click on the Drop-down menu
- Select to edit how much power the shared person has over the document file by choosing one of these below optionsOff: When you choose the Off option then it will disable the previously shared link with other users and it will no longer work and revokes any permission they hadAnyone with the link can edit: Share a file with full access to read/write. They will unable to delete it from your Drive, but this is just for the content of the fileAnyone with the link can comment: Shared the file with users to allows leave comments if desired (This option is best for the team projects)Anyone with the link can view: This a default option when you share a file with users and they can view only unable to edit and this option is best for trying to share for download only.
Related: How to Collaborate on Documents with Others Users
How to View All the Recent Changes to a Document
Once you share a file with other users, it is hard to find entire the miners changes that happen if you are not available. For this purpose there is an option of Revision history in which the Google Docs trace of complete changes that made in a document and groups them into periods, keeping the clutter down. You can even reverse a file to any of the previous versions listed in the history with the click of a mouse. Follow the below steps to see the list of all currently changes:
Steps to See the Recent Changes to your Google Docs File
- First, you will need to open your Google Docs
- Then open Docs, Slides, or Sheets
- Let’s start with Google Docs (But the method is the same for other two services as well)
- Click on the File Menu from the document once open
- Select the Version History or Revision History
- Then click on the See Version History option
- You can also hit the shortcut keys Ctrl+Alt+Shift+H on PC to view the history of Docs
Related: How to View All the Recent Changes to a Document
How to Suggest an Edit to a Document in Google Docs
You create a document in Docs and would prefer for collaborators to have to suggest edits to your document. Otherwise, to directly edit them you can allow and set the access permission to Suggestions. This will allow other users to make an edit to a file without the fear of others messing about in your document. In this option, the owner of the document will receive a notification via email regarding the suggested edit and can choose to discard or save the change. Here are the following steps to know how to suggest an edit to a document in Google docs:
Steps to Suggest an Edit to a Google Docs File
- Openany Browser onyour PC
- Log into your Google Account if not
- Clickon Google Apps andselect Google Docs icon
- You canalso type docs.google.com in URL or Address bar of your browser
- Clickon the Document or More option or Three-dots bottomright side of the file in Google docs
- Go tothe top right side once the File or Document openon your screen
- Youwill see your current state and if you SeeSuggesting to the right side
- Clickon the Editing or Viewing optionif you see it
- Thenselect the Suggesting optionfrom the menu below the Editing option
Related: How to Suggest an Edit to a Document in Google Docs
How to Find the Page and Word Count Feature on Docs
In the Google Docs by default does not show the page or word count, but is very easy to check them out a manual count. In some cases you have to write your word limit for an assignment or like to keep track of the amount you type, you can view the details to your labors with the word count. You can even highlight words from anywhere of the file to check how many words there are in the selection. Here are the steps for your guidance to count word and page of a document in Google Docs:
Steps to Find the Page and Word Count in Google Docs
- Thefirst action you will need to Open Google Docs with your browser
- ThenOpen the Documentfor which you want to get the Count Words and page
- Clickon the Toolsmenu option
- Selectthe WordCount option from the menu
- Youcan press Ctrl+Shift+Ckeys on Windows and Command+Shift+C on MacOS
- Anotherway to access the word count option for a particular string of text byhighlighting it
- Goback into the Tools menu
- Select WordCount option (or using the key combo)
- Afterthat, the word count window will pop-up and display you a list of differentcounts related to your file or document, contains the Number of pages, Characters,words, and character excluding spaces
Related: How to Find the Page and Word Count Feature on Docs
How to Use Offline Google Docs
What do to when you have no internet connectivity but you want to access your Google Docs?As you know that Google Docs is a web-based online product, which is not mean you are unable to access it without an internet connection or offline. You will need to need to add an extension to your Chrome browser and make sure you turn on the file for offline users beforehand. If you make changes when you are offline and you can update the next time when you go online. Here are the steps to follow to enable the offline mode of the Google docs:
Steps to Enable Offline Mode for Google Docs
- First of all download and add an official extension for Chrome browser
- Then Go to Google Doc Homepage
- Click on the Hamburger Menu from the top left corner
- Select the Settings from the menu
- Go the Offline Toggle and turn to On position
- Then click on the OK option at the bottom
- Now to Save Storage space on your local machine
- Google only download and makes the most currently used document files available offline
- You can also manually enable a File by click on the Three Dots option
- Then click on the Toggle of Available Offline option to On position
Related: How to Use Offline Google Docs
How to Add Page Numbers to a Document
You can add page number to document in Google docs. It is the best visual tool used for the reader to easily know which page they are currently reading. This feature will help you to organize physical sheets of paper and locate them in the proper sequence (You will know—if you print them). Page numbers will not add by Google Docs automatically in files, you have to manually add them. But the way to add them is very easy in the header or footer of your document file in the following below steps to add a page number to all pages:
Steps to Add Page Number to a Document
- Find the File you want to add page number automatically to all pages
- Then click on the File to open it
- Click on the Insert menu from the top left side
- Then select Page Number from the menu
- It will show you Four Styles of the Page number
- Now Choose any one of the page number styles from the submenu
- Here you can choose a page number style
Related: How to Add Page Numbers to a Document in Google Docs
How to Change and Control Margins In Google Docs
The white space of your document all sides is called Margins that borders your doc. It is also called an invisible border, you can decrease the margin size and can increase the number of usable space on the page. If you want to change the amount space on the edges of all a document file’s pages you can manage its margins with the ruler along the top and side of the page. Here are the steps to manage margins of your documents in Google Docs:
Steps to Control and Change Margins In Google Docs
- Click on the File from the top
- Then select the Page Setup option
- After that, the Page Set up window will pop-up on your screen and here you can set up the following optionsMargins: You can set up Margins in Inches of Top, Bottom, Left, and Right sides by typing in each box (By default is 2.54 cm or one inch, depending on what unit you are using)Orientation: Here you can change the Orientation of Page to Portrait or LandscapePaper Size: By click on the Paper Size drop-down menu you can choose and change the size of the page you wish (Letter 8.5”x11”).Page Color: Click on the page color option choose your Page color you want
- If you change your mind and want to default settings of the page then just click on the Set as default button
- Then click on the OK option to save the changes
Related: How to Change and Control Margins In Google Docs
How to Add a Text Box to a Document
Let’s show here how to add a text box to a document. Docs is the best way to highlight relevant information and attraction to particular elements of a document. However, creating one is not easy and is hidden in an unknown location. If you want to create box then follow the below steps:
Steps to Insert a Text Box to a Document
- Go the Insert Menu
- Select the Drawing option
- Click on the New option from sub-menu
- Then click on the Text box icon in the Drawing Dialog box
- Now create a text box by click and drag your mouse in the space provided
- Enter your desired text in the box
- Click on the Save & Close blue option from the Top to insert the text box into the document when you have done it.
Related: How to Add and Format a Text Box in Google Docs
How to Add a Table of Contents
If you want to add a table of contents in the document which shows to readers each chapter/topic listed. In this feature, you can automatically generate links and uses links that move you to each section once clicked. This feature is best for the document to have a large amount of data, this lets all users access and quickly particular topic without the scrolling through the all thing.
Steps to Create a Table of Contents
Here are the steps to add a table of contents to yourdocument in Google Docs:
- Go the Insert Menu
- Select the Table of Contents option
- Now click on either of the two options providedWhen you click on the first option it will with the plain-text table of contents with numbers on the side intended for printed documentsChoose the second option has not used page numbers but instead inserts hyperlinks that jump to the given section for the document to see online
- If you want to create an auto-generated table of content that links to a specific section of your document
- You will need to format each chapter—or title—using built-in header style of Google Docs
- This will let Docs know how to famous the table and add clickable links
- Right-click on the table of content and select the Delete Table of Contents from the menu
Related: How to Add a Table of Contents in Google Docs
How to add Best Google DocsAdd-ons
As you learn all the fundamental features of Google Docs, so you are among the power user with the addition of add-ons. Now let’s show you how to install the best add-ons on your Google docs to get additional functions from the third-party developer’s applications. Add-ons are mostly like extensions for web browsers but are particular to Google docs. You can choose the best one from the Google docs add-ons to increase the productivity with additional proofreaders, document translators, document signing applications, even a rubric creator for teachers. You can also remove it when you finish with add-on or not working for your purpose.
Related: Best Google Docs Add-Ons and How to Install and Remove Add-ons
Read More:
FacebookTwitterPinterestWhatsAppUmar Alihttps://www.dowpie.comUmar Ali is a passionate content writer. He feeds many blogs with his unique content. He loves creating contents tutorial content. And contribute many guest articles on different websites.